Problem:
Die primäre Strategie von Microsoft ist m.E. alle möglichen Daten aller Benutzer weltweit so lückenlos wie möglich zu sammeln, um daraus ggf. Profile zu erstellen und/oder die gewonnen Informationen zu wirtschaftlichen Vorteilen zu nutzen. Sollten Sie das ähnlich wie ich sehen und diese nicht unbedingt für sinnvoll erachten, dann empfehle ich das tief verankerte „One Drive“ so gut wie möglich los zu werden, damit Sie erst gar nicht in Versuchung kommen, Ihre persönlichen Daten irgendwo auf der Welt in irgendeinem Rechenzentrum zu speichern, dessen Zugänge Sie nicht kennen und wovon Sie nicht wissen, was mit Ihren Daten geschieht.
Lösung:
Nehmen Sie folgenden Code und führen Sie ihn aus um One-Drive zu deinstallieren und aus der „Sidebar“ zu entfernen, indem Sie ihn Markieren, Kopieren und aus der Zwischenablage in einen Texteditor einfügen, um Ihn dann als „OneDriveUninstaller.cmd“ auszuführen.
Schritt für Schritt:
1. Code zwischen den folgenden Bindestrichen markieren und mit der rechten Maustaste innerhalb der Markierung klicken um „Kopieren“ zu wählen:
———————————————————————————————-
@echo off
cls
set x86=“%SYSTEMROOT%\System32\OneDriveSetup.exe“
set x64=“%SYSTEMROOT%\SysWOW64\OneDriveSetup.exe“
echo Closing OneDrive process.
echo.
taskkill /f /im OneDrive.exe > NUL 2>&1
ping 127.0.0.1 -n 5 > NUL 2>&1
echo Uninstalling OneDrive.
echo.
if exist %x64% (
%x64% /uninstall
) else (
%x86% /uninstall
)
ping 127.0.0.1 -n 5 > NUL 2>&1
echo Removing OneDrive leftovers.
echo.
rd „%USERPROFILE%\OneDrive“ /Q /S > NUL 2>&1
rd „C:\OneDriveTemp“ /Q /S > NUL 2>&1
rd „%LOCALAPPDATA%\Microsoft\OneDrive“ /Q /S > NUL 2>&1
rd „%PROGRAMDATA%\Microsoft OneDrive“ /Q /S > NUL 2>&1
echo Removeing OneDrive from the Explorer Side Panel.
echo.
REG DELETE „HKEY_CLASSES_ROOT\CLSID\{018D5C66-4533-4307-9B53-224DE2ED1FE6}“ /f > NUL 2>&1
REG DELETE „HKEY_CLASSES_ROOT\Wow6432Node\CLSID\{018D5C66-4533-4307-9B53-224DE2ED1FE6}“ /f > NUL 2>&1
Pause
————————————————————————————-
2. Das Windows-Symbol (Start) links unten anklicken und einfach „Editor“ tippen. Die „EditorDesktop App“ wählen:

3. im sich öffnenden Editor-Fenster mit der rechten Maustaste klicken und „Einfügen“ wählen:

4. Diese Datei als „Batchdatei“ speichern, indem im Speichern-Dialog unten der Dateityp auf „Alle Dateien (*.*)“ umgestellt wird. Als Dateiname nehmen wir: „OneDriveUninstaller.cmd“

ACHTUNG: Bitte merken, wohin Sie die Datei speichern!
5. Zum Speicherort der soeben gespeicherten Datei navigieren und die Datei durch einenDoppelklick ausführen.
Es öffnet sich ein kleines Fenster, worin Sie die Ausführung des Programms sehen.
Bei aktiver Benutzerkontensteuerung werden Sie während der Ausführung (beim Deinstallieren von OneDrive) gefragt, ob Sie der Ausführung des Programmes zustimmen. Das sollten Sie natürlich mit JA bestätigen…
Ist die Deinstallation von OneDrive abgeschlossen, so sehen Sie dieses Fenster und drücken bitte eine beliebige Taste um das Programm wieder zu verlassen:
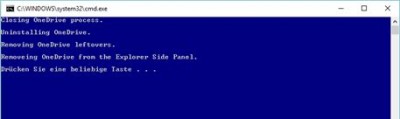
Das Programm „OneDrive“ ist so tief im System Windows-10 verankert, dass Sie es nicht auf einmal bei allen Benutzern weg bekommen.
D.h. wenn Sie mehrere Benutzerkonten auf einem PC eingerichtet haben müssen Sie jeden Benutzer 1x anmelden und genau dieses Skript wieder ausführen. 🙁






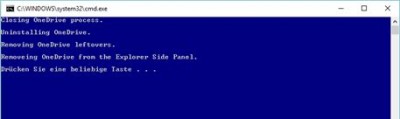

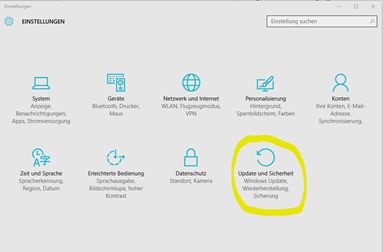





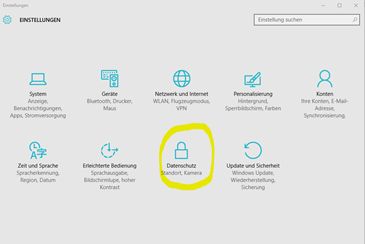


 Lösung:
Lösung: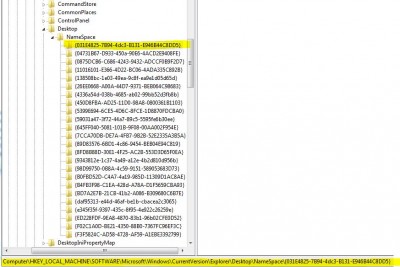 Backup:
Backup: