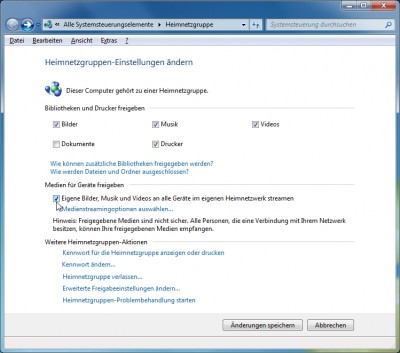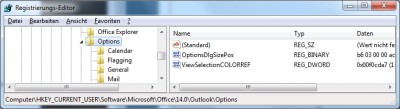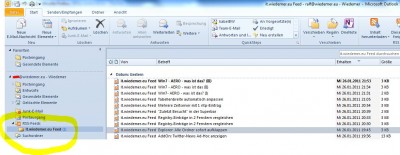Problem:
Windows 7 startet beim Öffnen des Windows-Explorers automatisch mit der „Bibliothek„-Ansicht“.
Sie hätten aber gerne, dass der Explorer wieder mit „Copmuter“ startet?
Lösung:
– Klicken Sie in der Startleiste mit der rechten Maustaste auf das Windows-Explorer-Symbol.
– Klicken Si in der sich öffnenden „Jumplist“ wiederum mit der rechten Maustaste auf „Windows-Explorer“ und wählen Sie „Eigenschaften„.
– Ergänzen Sie den Inhalt des Feldes „Ziel“ wie folgt:
„ /root,::{20D04FE0-3AEA-1069-A2D8-08002B30309D}„
(OHNE Anführungszeichen und mit einem Leerzeichen vor „/root„.)